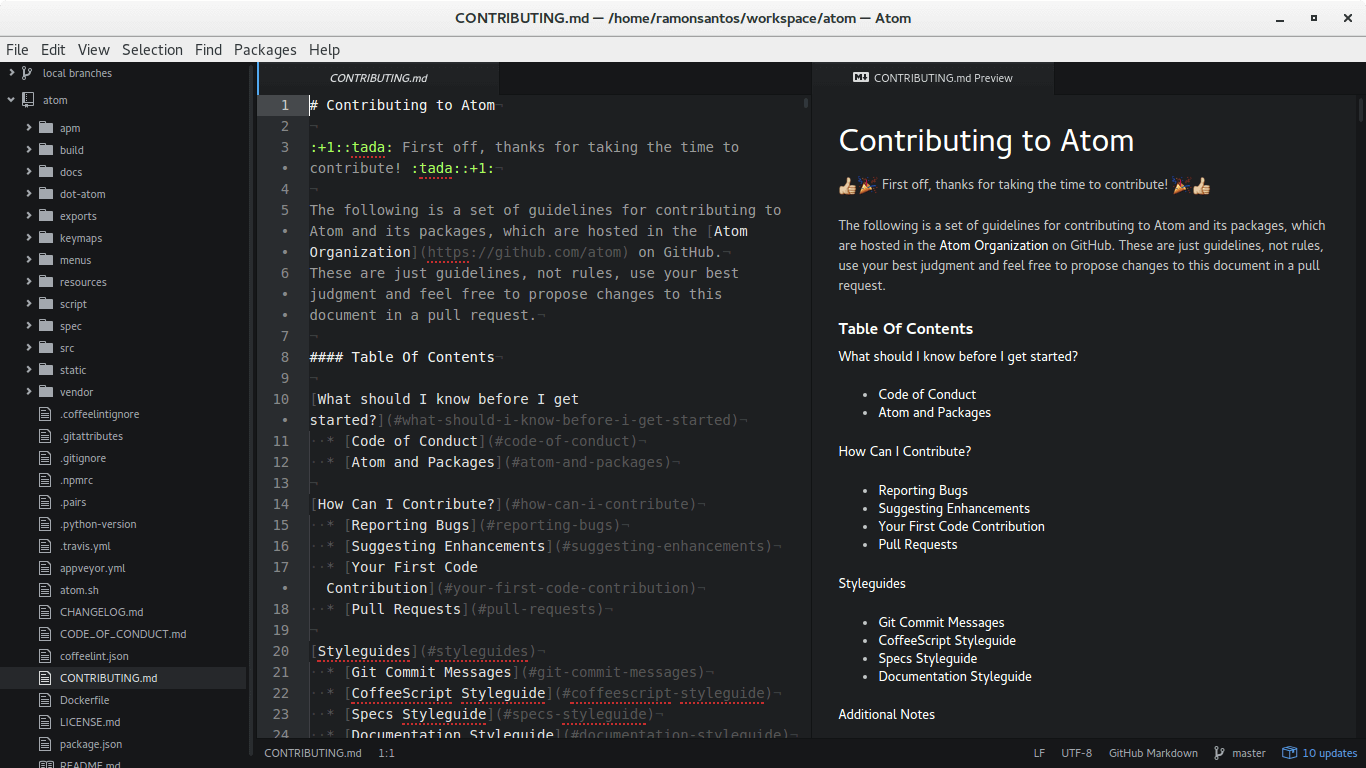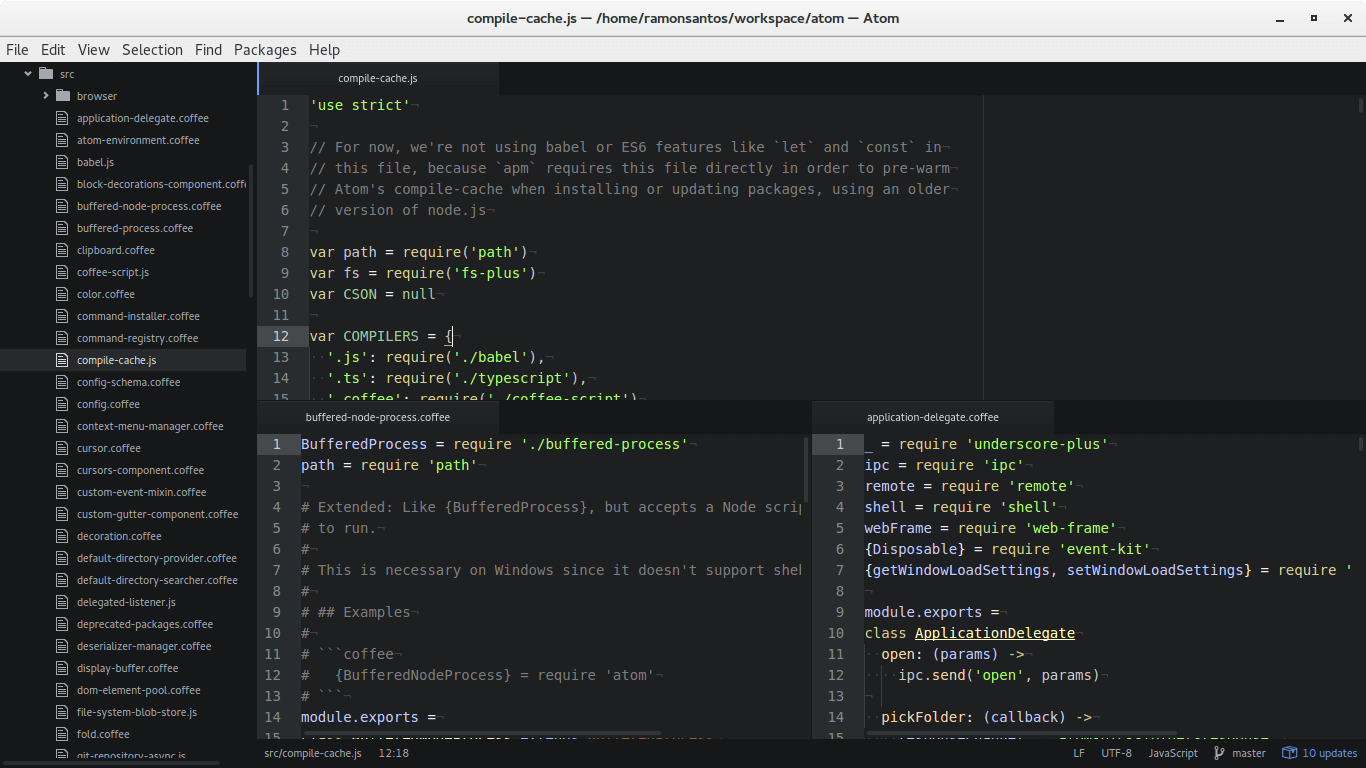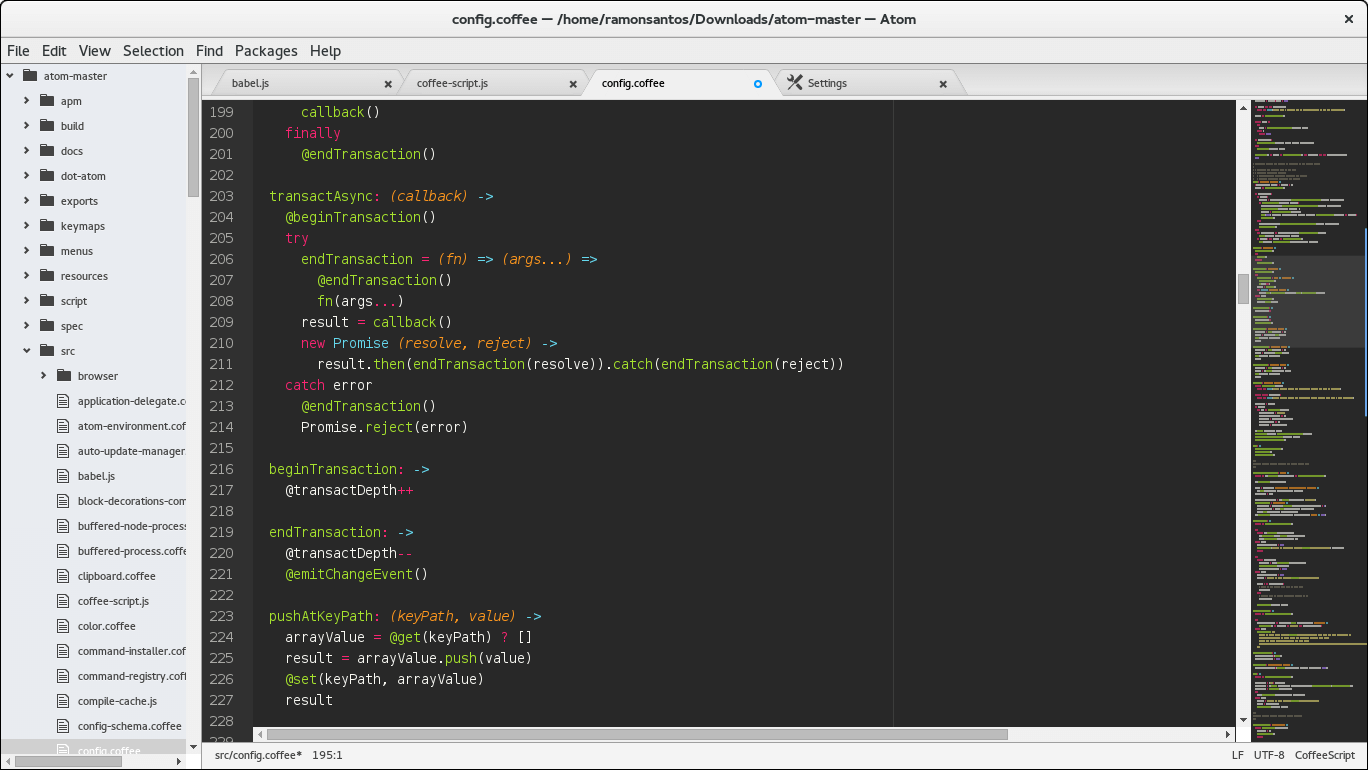Como instalar o Eclipse no Linux
O Eclipse é uma excelente ferramenta, open source, para desenvolvimento de aplicações em Java e em outras linguagens. Neste artigo, será abordado a instalação desta ferramenta no sistema Linux. O único pré-requisito para ter o Eclipse em sua máquina, é ter o JDK instalado.
A primeira coisa a ser feita é o download do Eclipse, sendo que a versão mais recente é o Eclipse Neon.
Dado que o dowload foi feito no diretório /home/user/Downloads, execute no terminal:
$ cd Downloads
$ tar -vzxf eclipse*
$ sudo mv eclipse /opt
Feito isso, agora vamos criar uma entrada de desktop (atalho) para o Eclipse. No terminal faça:
$ cd /usr/share/applications
$ sudo gedit eclipse.desktop
Uma janela do gedit será aberta, entre com o conteúdo a seguir, salve o arquivo e feche o editor.
[Desktop Entry]
Name=Eclipse
Type=Application
Exec=/opt/eclipse/eclipse
Terminal=false
Icon=/opt/eclipse/icon.xpm
Comment=Integrated Development Environment
NoDisplay=false
Categories=Development;IDE
Name[en]=Eclipse
Por fim, vamos criar um link simbólico.
$ cd /usr/local/bin
$ sudo ln -s /opt/eclipse/eclipse
Se tudo ocorreu bem, basta acessar o Eclipse através do ícone no lançador de seu ambiente gráfico, no meu caso é o gnome, ou pelo terminal:
$ eclipse