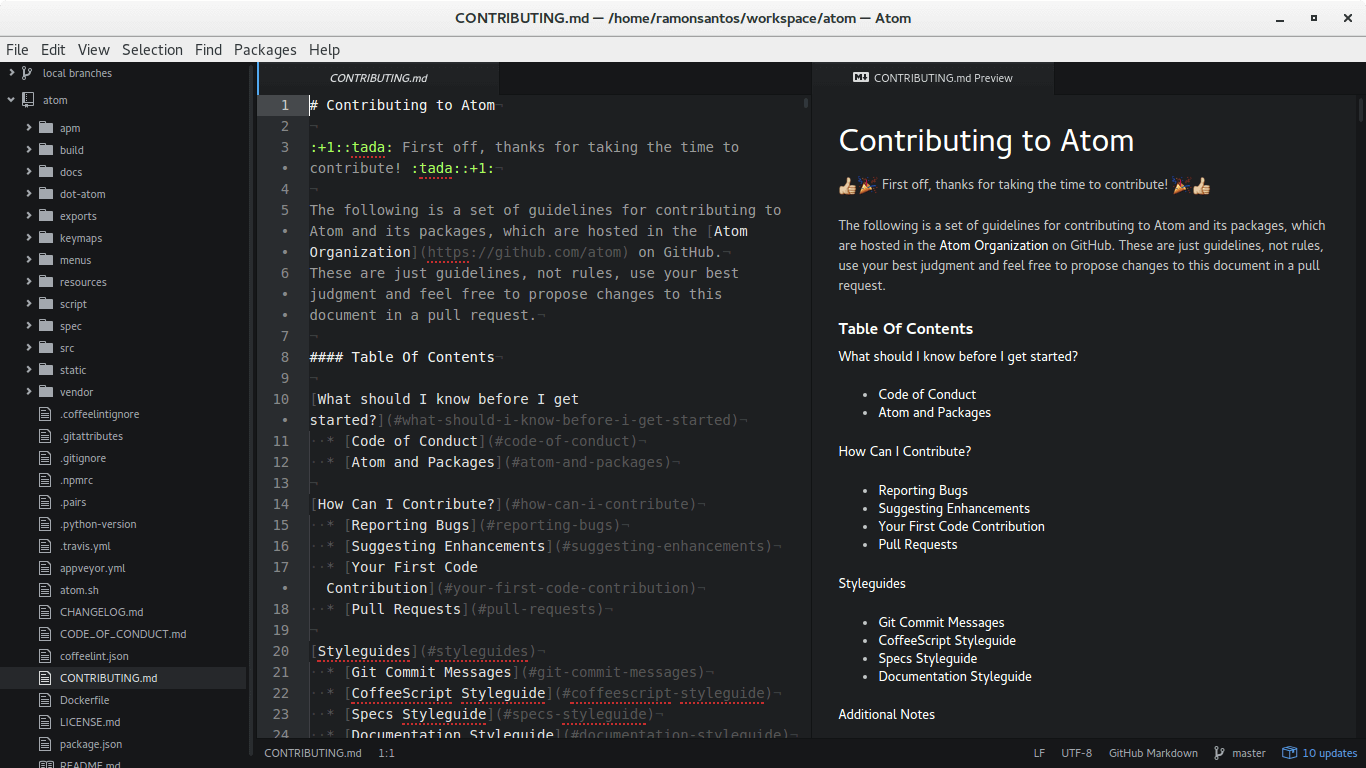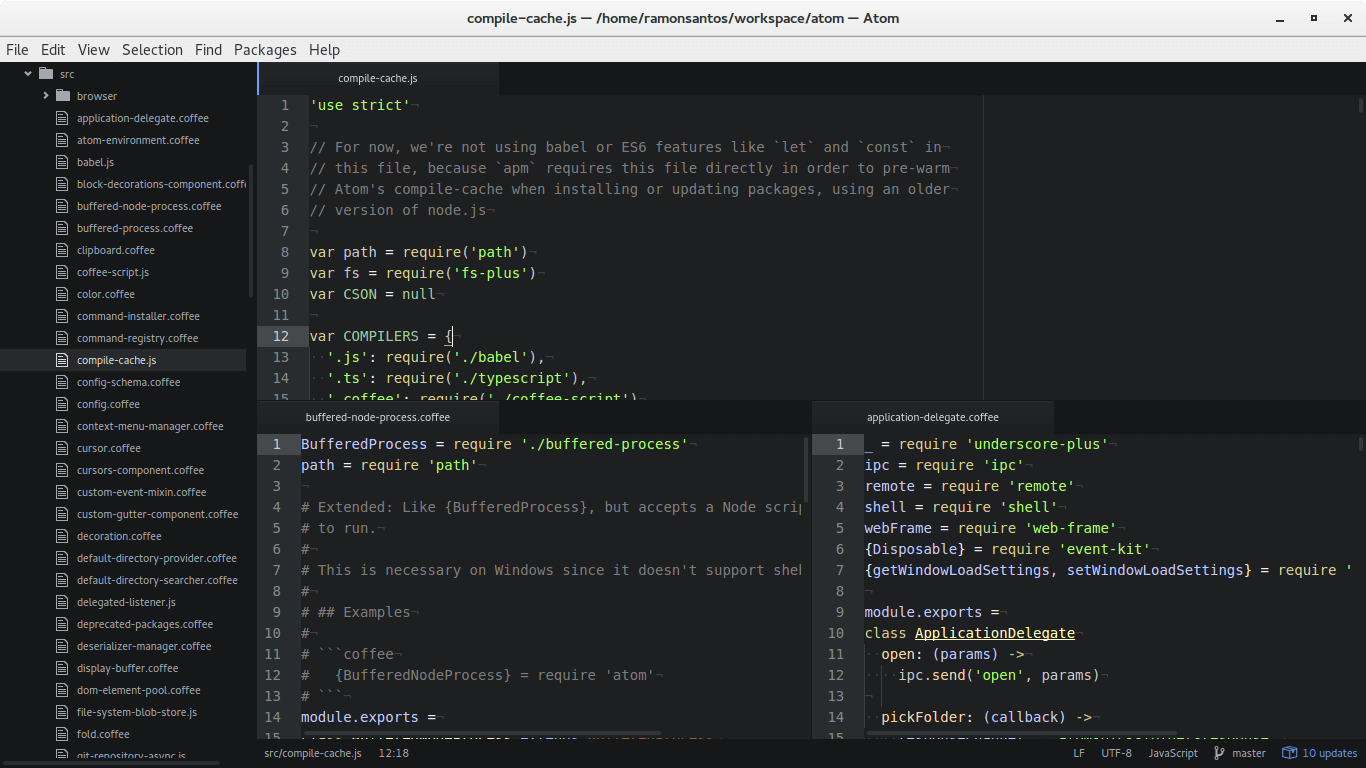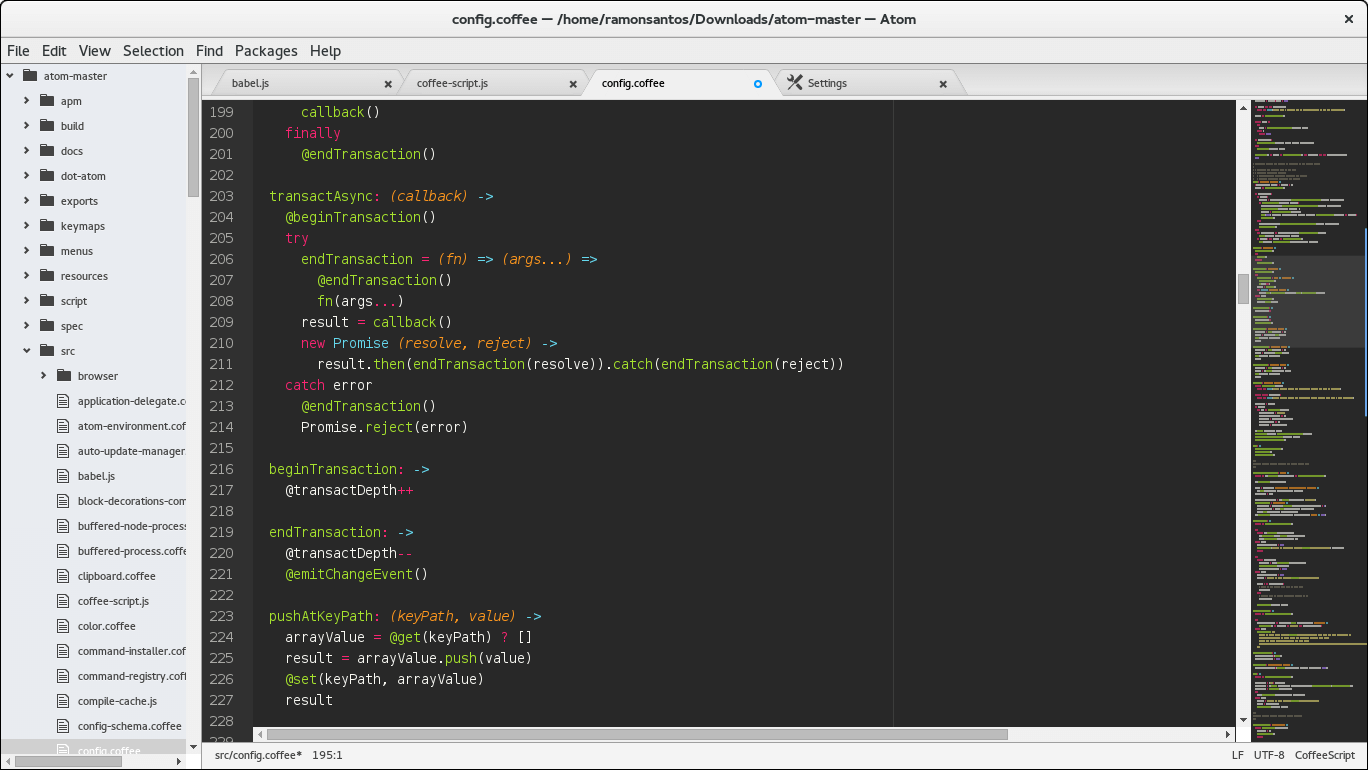Atom: instalação e primeiros passos
O Atom é um editor de texto open source muito usado por desenvolvedores. Foi inicialmente desenvolvido pelo GitHub e seu repositório oficial está disponível no próprio Github.
Instalação
Uma das características deste editor é que ele é multiplataforma. Para Linux, o Atom é disponibilizado em pacotes .deb e .rpm, além da possibilidade de instalação a partir dos fontes e contando com um excelente tutorial.
Com o pacote de sua distribuição baixado, basta entrar no diretório onde o mesmo se encontra e executar um dos comando abaixo de acordo com sua distro.
Família Debian (Debian, Ubuntu, Linux Mint e etc):
$ sudo dpkg -i atom-amd64.deb
Família Red Hat (Fedora, CentOS, openSUSE e etc):
$ sudo rpm -Uvh atom.x86_64.rpm
Recursos nativos
Por padrão, o Atom já vem como vários recursos úteis, entre eles temos:
- Integração com o Github;
- Gerenciador de pacotes;
- Syntax highlight;
- Live preview para arquivos Markdown;
- Divisão de Painéis (Split);
- Tree view para diretórios e arquivos.
Personalizando o Atom
Agora vamos para a melhor parte, os pacotes. Como mencionado acima, o gerenciador do pacotes já vem ativado por padrão, para acessá-lo entre no menu Edit > Preferences, vai aparecer a aba Settings.
Na aba Settings podemos definir teclas de atalhos (Keybindings), configuração gerais (Settings), instalar (install) e atualizar (updates) pacotes e temas, gerenciar pacotes instalados (Packages) e escolher o visual da aplicação (Themes).
Para ilustrar o potencial de personalização do atom, vamos deixá-lo parecido com o Sublime Text. Duas características são icônicas no Sublime Text: o tema monokai e o minimap”.
Instalando um tema
Para instalar o tema vá em Install, digite monokai e click em Themes. Entre as opções escolha monokai do usuário kevinsawicki e click em Install.
Depois de instalação, vá em Themes para configurar o tema. Em UI Theme escolha Atom Light e em Syntax Theme escolha Monokai.
Instalando um pacote
Para instalar um pacote o procedimento é similar, vá em Install, digite minimap e precione enter ou click em Packages. Escolha o pacote minimap do usuário atom-minimap e click em Install.
Geralmente os pacotes são ativados logo após serem instalados, para conferir vá em Packages e veja se o pacote está ativo, caso não esteja click em Enable.
A aparência do Atom ficará como na figura acima.